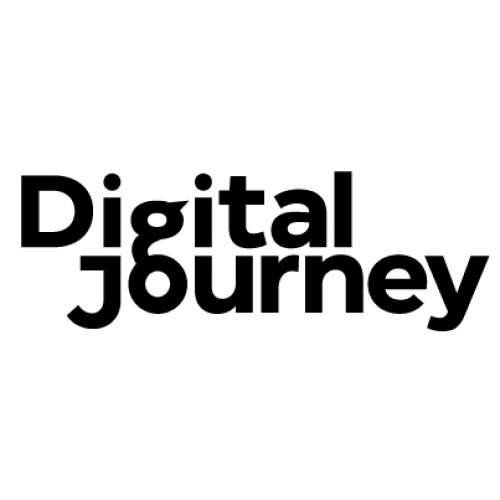Social Media Privacy Settings
Many of us are concerned about our online privacy, but have you checked the settings of your social media accounts, or have you assumed the default settings are OK?
Most people understand that what we upload to social media is not necessarily secure, but are you really aware of how accessible this information is? Take a look at this short video - could this happen to you? What if the 'wrong person' got hold of your information?
Checking your social media privacy settings
If you watched the video above (also at the bottom of this article), I'm sure you'll agree it's worth taking the time to check the privacy settings on your social media accounts. The options differ slightly between each social media tool, but luckily most of them have great instructions in their help facility.
To get you started, below are the details on how to change your privacy settings on the four most common social media tools.
Settings - Privacy. Under Settings there is a Privacy section. Here you can access the Privacy Checkup which looks at who can see your posts, what apps you've used Facebook to log in to, and who can see what information in your profile.
Settings - Timeline & Tagging. In Facebook's Timeline & Tagging section you can control who sees your timeline posts and who can tag your timeline. It's worthwhile making the effort to review what people can see on your timeline by clicking the View As button. If you don't like what they can see click the Limit Past Posts link (Settings - Privacy), and then click the Limit Old Posts button. This will make sure your old posts are only available to friends and anyone who has already interacted with that post.
Also make sure you control who can see your subsequent posts.
If you get stuck, Facebook has a help section dedicated to What Others See About You. Another useful help section is How to Keep Your Account Secure.
Account & Settings - Privacy & Settings. This lists the privacy controls available. The list includes who can see your connections, who can follow your updates and how to block people. It's worth taking a look. For example, you can adjust how you appear to others when you visit their profile.
For more info visit LinkedIn's Help Center.
When you sign up for Twitter, you can protect your Tweets or keep them public. Public Tweets (the default option) are visible to anyone, whether or not they have a Twitter account. Protecting your Tweets requires manual approval of each and every person who may view your Tweets.
For more information, visit Twitter's Help Center.
Edit Settings. In this section you can hide your profile from search engines, see which social networks you are connected to and apps you have approved.
If you want to keep your pins to yourself, create a secret board (at the bottom of your board screen). The pins on secret boards can not be viewed by other users.
For more information visit Pinterest's Help Center.
Check your digital skills
Complete our FREE online 'Digital Citizen Assessment' to determine your skills and knowledge about using the Internet. It takes about 10 minutes and will provide you with a personalised action plan to help you improve your online skills. Plus, you will see how your skills compare to others with our digital benchmark.
We hope you found the information and links above useful. If you have any questions or need further advice, you can get in touch with the Digital Journey team at hello@digitaljourney.org.
How can Digital Journey help you?
Digital Journey works with individuals, businesses and organisations of all types across New Zealand. We provide FREE online digital assessments and resources, as well as training, coaching and project management services.
Our vision is to help everyone get the most out of the internet, online tools and digital technology.
Find out more at www.digitaljourney.org.