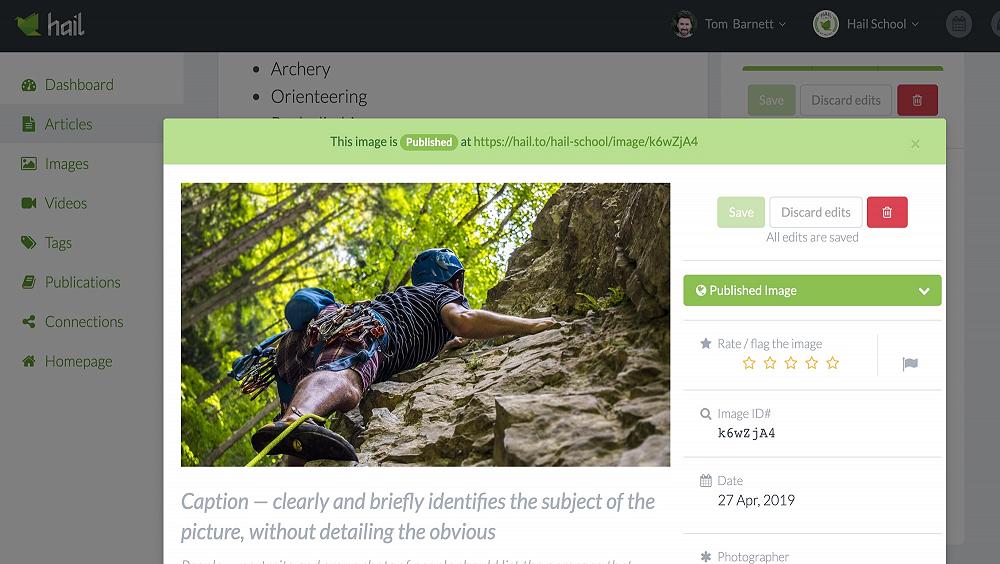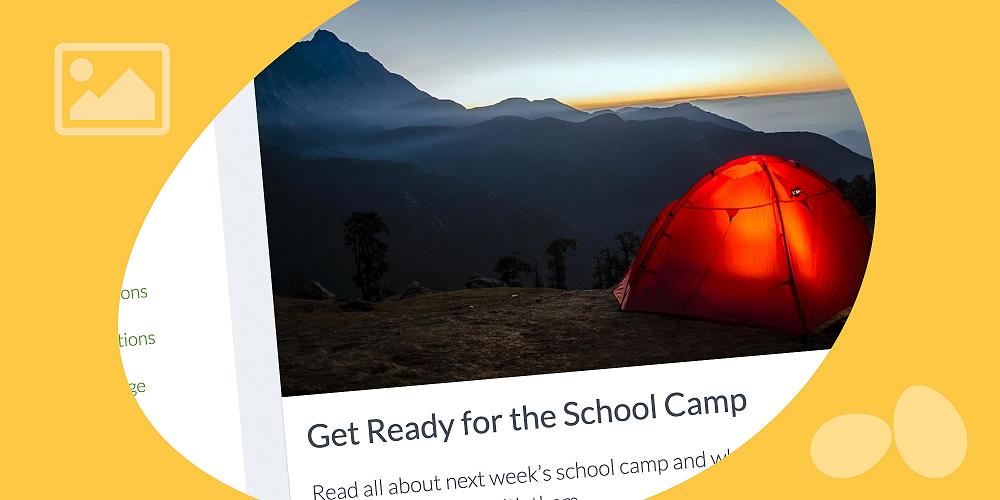
Digital publishing, just like print magazines and newspapers, is greatly enhanced by engaging imagery
Adding images
Digital publishing, just like print magazines and newspapers, is greatly enhanced by engaging imagery. You would never expect to pick up a glossy magazine and find it full of text from cover to cover, so let’s add some images…
- Head to the Images section in the main menu on the left-hand side. Here you’ll find the Image Browser which defaults to listing your uploaded images, with the latest at the top and oldest at the bottom.
- We’ll explore the image browser in a later section. For now, simply click on ‘+ Add images’ at the top to browse and upload images from your computer or device.
Or if you don’t have any good images on hand you can click on ‘+ Stock images’ to search and import free stock images.
Lastly, you can also simply drag and drop images from your files straight on to the page to easily upload multiple images at once.

- Whichever way you add images they’ll end up in the article browser and highlighted in blue at the top. From there you can click on them to add captions and tags, which will be displayed when added to articles and publications and also help you search for specific images in the future.
- Once you have your images added we want to add them to your article. To do that simply click back to the Articles section in the main menu and then click on your newly created article in the list to open its edit screen.
- Now to add a main ‘hero’ image at the top of your article you simply need to click on the large button ‘Select Existing Image’ above your headline to open up the image browser where you can select your image and add it with the green ‘Update selection’ button.
- Great, you’ve added your first image.
Note: there’s no need to click Save after adding, editing or removing images in articles, it’s all saved automatically. - You can also add multiple images at the bottom of your article. To do this simply scroll down to the ‘Photo gallery’ section under the Body text. Now click on the smaller square ‘Select Existing’ placeholder to open up the image browser and select multiple images in the list and add them to the article’s gallery with the green ‘Update Selection’ button.
- You can order images in the gallery by simply dragging and dropping the square image thumbnails into your preferred order.
- Done! You now have an article complete with imagery. In the following sections you’ll learn how to publish the article, share it with the world and add it to a newsletter.
📺 See the video below for a walkthrough of adding images.

📺 Now you can also add images inline within your text. See the following video for advanced text formatting and inline images and videos.